Hard Disk ကို Partition ခြဲနည္း
ဒီနည္းကေတာ့
Windows7 မွာ လုပ္တဲ့နည္းေလးပါ..။ Hard Disk ကို Partition လို႔ေခၚတဲ့
အပိုင္းေတြ ခြဲျပီး မိမိတို႔႔ သိမ္းခ်င္တာေတြကို ခြဲသိမ္းလို႔ ရပါတယ္..။
Windows XP မွာဆိုရင္ေတာ့ Partition ခြဲရင္ ေဆာ့ဝဲလ္နဲ႔ ခြဲရပါတယ္..။
Windows7 မွာေတာ့ ေဆာ့ဝဲလ္မလိုပါဘူး..။ ဒီမွာျပထားတဲ့ နည္းအတိုင္းပဲ
Partition ခြဲၾကပါတယ္..။ ေနာက္တခုက အဲလို Partition ေတြခြဲျပီး ဝင္းဒိုး
ႏွစ္ခု၊သံုးခု တင္ထားၾကပါတယ္..။ သေဘာကေတာ့ စပါယ္ယာပါတ္ အပိုထားတဲ့
သေဘာပါပဲ..။ ပံုမွန္သံုးေနတဲ့ ဝင္းဒိုးက တခုခုျဖစ္လာခဲ့ရင္ ေနာက္တခုကို
အလြယ္ဖြင့္သံုးႏိုင္ေအာင္လို႔ပါ..။ လက္ရွိသံုးေနတဲ့ အခ်ိန္မွာ
အဆင္ေျပေအာင္လို႔ ဝင္းဒိုးအပို တင္ထားျခင္းပဲ ျဖစ္ပါတယ္..။ ပ်က္သြားတဲ့
ဝင္းဒိုးကို အားတဲ့အခါမွ ျပန္ျပင္လို႔ ရပါတယ္..။ ဒါေၾကာင့္ Partition
မခြဲတတ္ေသးတဲ့သူမ်ားအတြက္ ဒီေန႔ ဒီပို႔စ္ေလးကို တင္လိုက္ရပါတယ္..။
လုပ္ပံုလုပ္နည္းကို
ေအာက္မွာ ပံုေလးေတြနဲ႔ ျပထားပါတယ္..။ လုပ္နည္းလြယ္ေပမယ့္ ပံုေတာ့
နည္းနည္းမ်ားပါတယ္..။ မသိေသးတဲ့ ညီအစ္ကိုေမာင္ႏွမမ်ားကေတာ့ ေအာက္ကပံုေလးေတြ
ၾကည့္ျပီး ေလ့က်င့္ခန္းတခုအေနနဲ႔ လိုက္လုပ္ၾကည့္လိုက္ပါဗ်ာ..
ဒီပံုကေတာ့ ပါေတးရွင္းမခြဲခင္ ျမင္ရတဲ့ပံုပါ..
ပါေတးရွင္းခြဲဖို႔ အရင္ဆံုး Computer မွာ Right Click ေထာက္ပါ..။ ေအာက္ပံုမွာ ျပထားတဲ့အတိုင္း နံပါတ္စဥ္တိုင္း ႏွိပ္သြားလိုက္ပါ..
ဒါကေတာ့ မိမိတို႔ ပါေတးရွင္းခြဲထုတ္ခ်င္တဲ့ အပိုင္းေပၚမွာ Right Click ေထာက္ျပီး ေအာက္ပံုအတိုင္း ႏွိပ္သြားလိုက္ပါ..။
အေပၚပံုေလးအတိုင္း ေပၚလာရင္ ခဏေစာင့္ေပးလိုက္ပါ.. ျပီးရင္ေတာ့ ေအာက္ကပံုအတိုင္း ေပၚလာပါလိမ့္မယ္...
ဒီအဆင့္ကိုေရာက္ရင္ မိမိတို႔
ခြဲထုတ္ခ်င္သေလာက္ GB ပမာဏကို ရိုက္ထည့္ပါ..။ အေပၚပံုမွာ သူေပးသေလာက္ကို
ယူရင္လည္းရပါတယ္..။ သူေပးသေလာက္ထက္ ပိုယူခ်င္လို႔ေတာ့ မရပါဘူး..။
ဒီပံုမွာေတာ့ သူေပးထားတာမ်ားေနလို႔ က်ေနာ္က ေရွာ့ယူလိုက္ပါတယ္..။ ဒါေၾကာင့္
50 GB ရေအာင္ ေအာက္ကပံုအတိုင္း MB ပမာဏကို ရိုက္ထည့္လိုက္ပါတယ္...
ရိုက္ထည့္ျပီးရင္ေတာ့ 6 ေနရာကို ႏွိပ္လိုက္ပါ..
ေအာက္ပံုအတိုင္း ပါေတးရွင္း
အသစ္ထြက္လာတာကို ျမင္ရပါလိမ့္မယ္.. ဒါေပမယ့္ အသံုးျပဳလို႔ မရေသးပါဘူး..။
အသံုးျပဳလို႔ ရေအာင္ သူ႔ကို New Simple Volume လုပ္ေပးရပါမယ္.. ဒါေၾကာင့္
အသစ္ထြက္လာတဲ့ ၄င္းပါေတးရွင္းေပၚမွာ Right
Click ေထာက္လိုက္ပါ.. ျပီးရင္ေတာ့ ေအာက္ကပံုေတြ အတိုင္း
ဆက္ႏွိပ္သြားလိုက္ပါ..
ေပၚလာတဲ့ ေဘာက္စ္ေတြမွာ Next ကိုပဲႏွိပ္သြားလိုက္ပါ...
ဒီပံုမွာေတာ့ ပါေတးရွင္းကို မိမိတို႔ သေဘာက်တဲ့ အကၡရာေလးေတြ တပ္ေပးလို႔ ရပါတယ္..
အေပၚပံု အတိုင္း
Finish ေပးလိုက္ရင္ေတာ့ ေအာက္ပံုအတိုင္း ပါေတးရွင္း အစိမ္းေရာင္ကေန
အျပာေရာင္ေျပာင္းသြားရင္ မိမိတို႔ ခြဲထုတ္လိုက္တဲ့ ပါေတးရွင္းကို
အသံုးျပဳလို႔ ရသြားပါျပီ...
ေအာက္ဆံုးပံုမွာ ျပထားတဲ့အတိုင္း
Desktop က Computer မွာ Double Click နဲ႔ ဖြင့္ၾကည့္လိုက္ရင္
ပါေတးရွင္းတခု ေပၚထြက္လာတာကို ေတြ႔ျမင္ရပါလိမ့္မယ္...
ဒီေလာက္ဆိုရင္ေတာ့ ပါေတးရွင္းခြဲတာကို သေဘာေပါက္ေလာက္ျပီလို႔ ထင္ပါတယ္.. အားလံုးပဲ လုပ္တတ္ကိုင္တတ္၍ အဆင္ေျပၾကပါေစဗ်ာ...
You might also like:




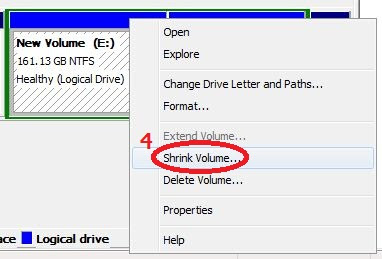

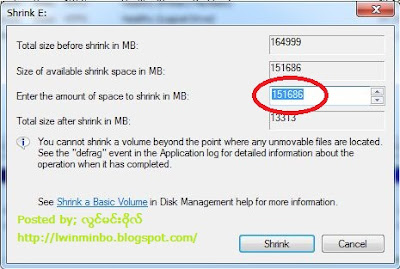
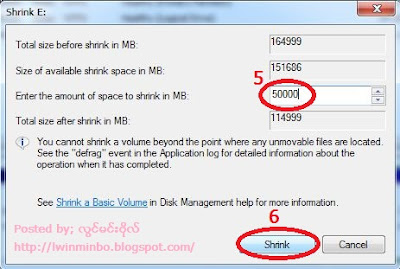



















0 comments:
Post a Comment